Learn how Cleaners can see assigned Checklists in the Swept+ mobile app.
⚠️ This functionality is available only for Loyalty customers
Who has access to viewing Assigned Checklists in Swept+?
Cleaners and Supervisors who have Assigned Checklists will see reminders and checklist information in the mobile app.
How users access checklist from the Schedule tab?
-
Sign in to Swept+ mobile app.
-
On the Today Schedule view, clock in to your shift.
-
When you clock in you will see the number of Checklists required for that shift.
-
Click Clock in.
-
You can also clock in to your shift by going to Locations, select your location. When you click the green play button at the top you will see your closest available shifts. If checklists are assigned you will see the number of shifts required. Click Clock in.
-

Today Schedule - Clock In with an assigned checklist. |

Location Details - Clock In with an assigned checklist. |
- Once Clocked in, you can complete the Checklists by going to the Location Details page or from the clock out modal.
How users access Available, In progress and Completed Checklists from the Location tab?
-
Go to Locations, select your Location.
-
Scroll down to the Checklists widget.
-
Click Start to begin a Checklist or View all to view all checklists available.
-
Within View All you will see three tabs: Available, In Progress or Completed.
a. Available:
-
A list of available Checklists will appear in the Available tab. Any Checklists assigned to a Cleaner will appear under Required. Any optional checklists will appear under Non-Required. Click Start on the checklist you want to complete.
-
When you complete a task, click on the circle to the left of the task. It will change to a blue circle with a checkmark.
-
Once the Checklist is completed, click on Add notes here to add any additional notes.
-
Review your Checklist. Once completed, click Complete Checklist. A pop up will appear asking you to confirm the Checklist is complete. Click Yes.
-
If you have not completed the Checklist but want to finish it later click the back button. A Save progress modal will appear. Click Yes to save.
b. In Progress:
-
A list of Checklists you saved will appear in the In Progress tab.
-
Any Checklists that have been assigned to you for your shift will appear under Required.
-
Any optional checklists will appear under Non-Required.
-
Click Continue on the checklist you want to complete.
c. Completed:
-
A list of Checklists you have completed will appear in the Complete tab.
-
Any Checklists that have been assigned to you for your shift will appear under Required.
-
Any optional checklists will appear under Non-Required.
-
Click View to see a checklist you previously completed.
-
You can view available and completed Checklists when you aren't clocked In to a shift.
- Select the Location and click the View All button under Checklists within the Location.
- Select the Available or Complete tab. In the list of Checklists you can click View to view your available checklist but you will be unable to complete a checklist until you Clock in to a location.
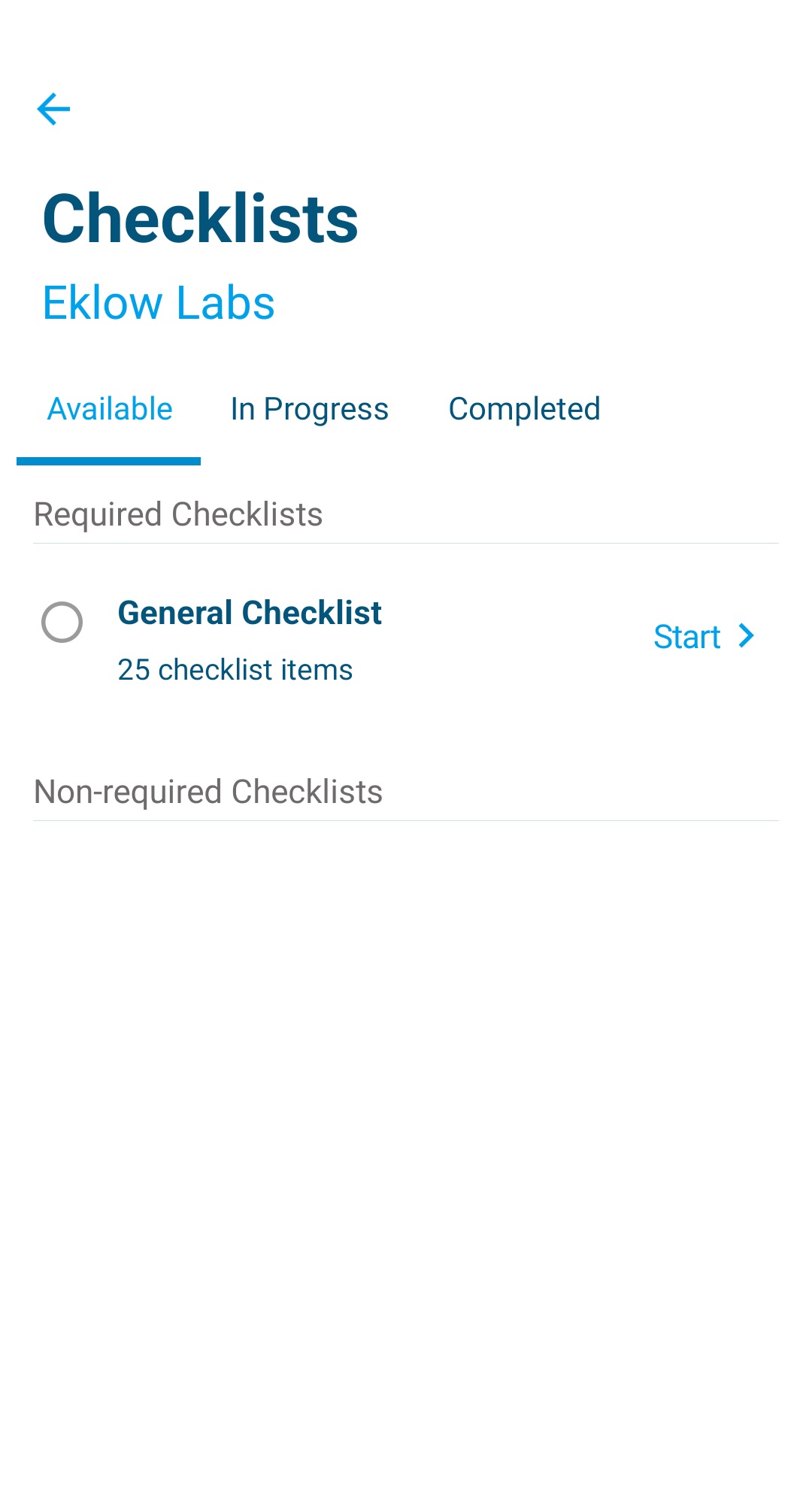 |
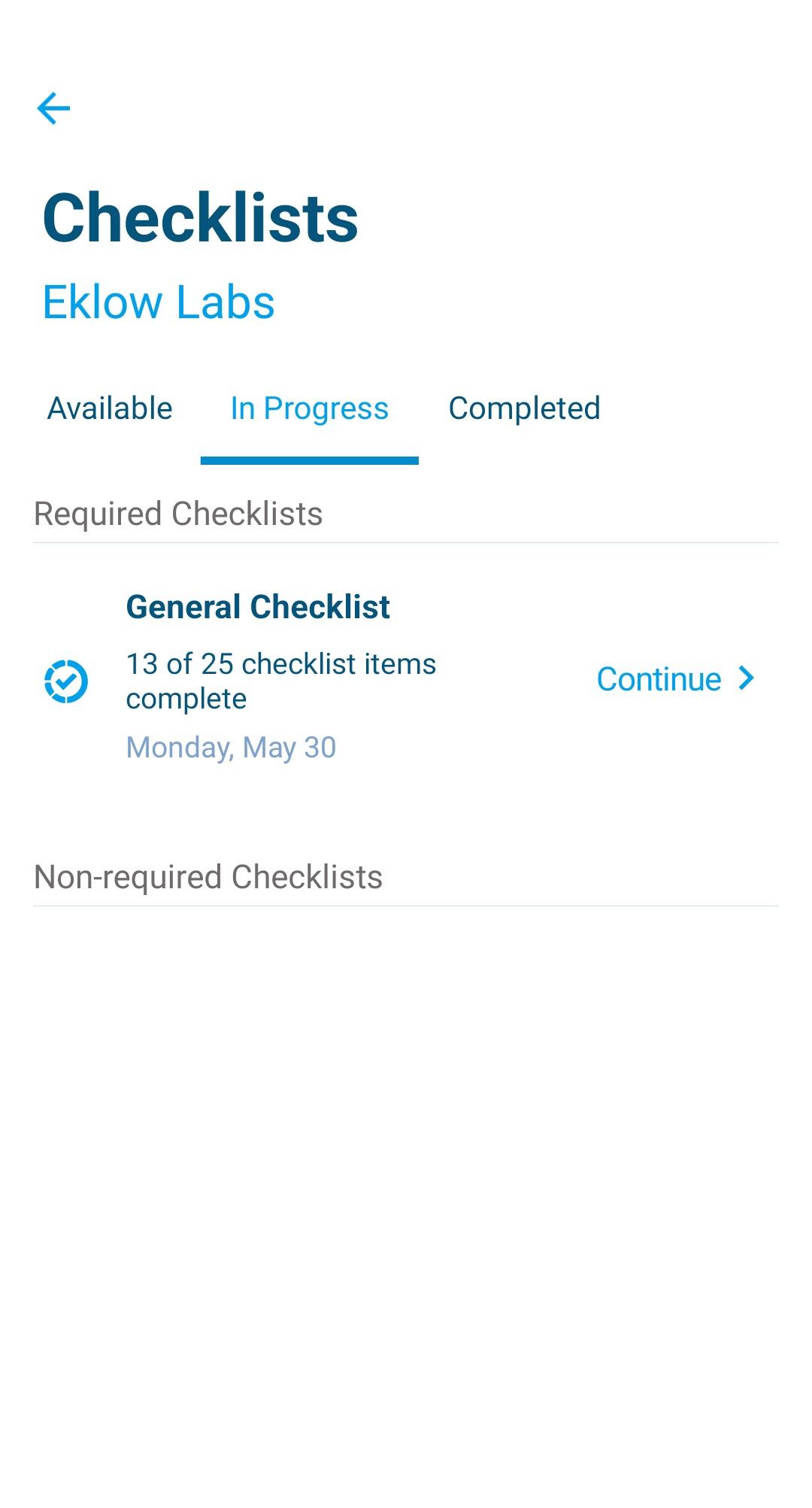 |
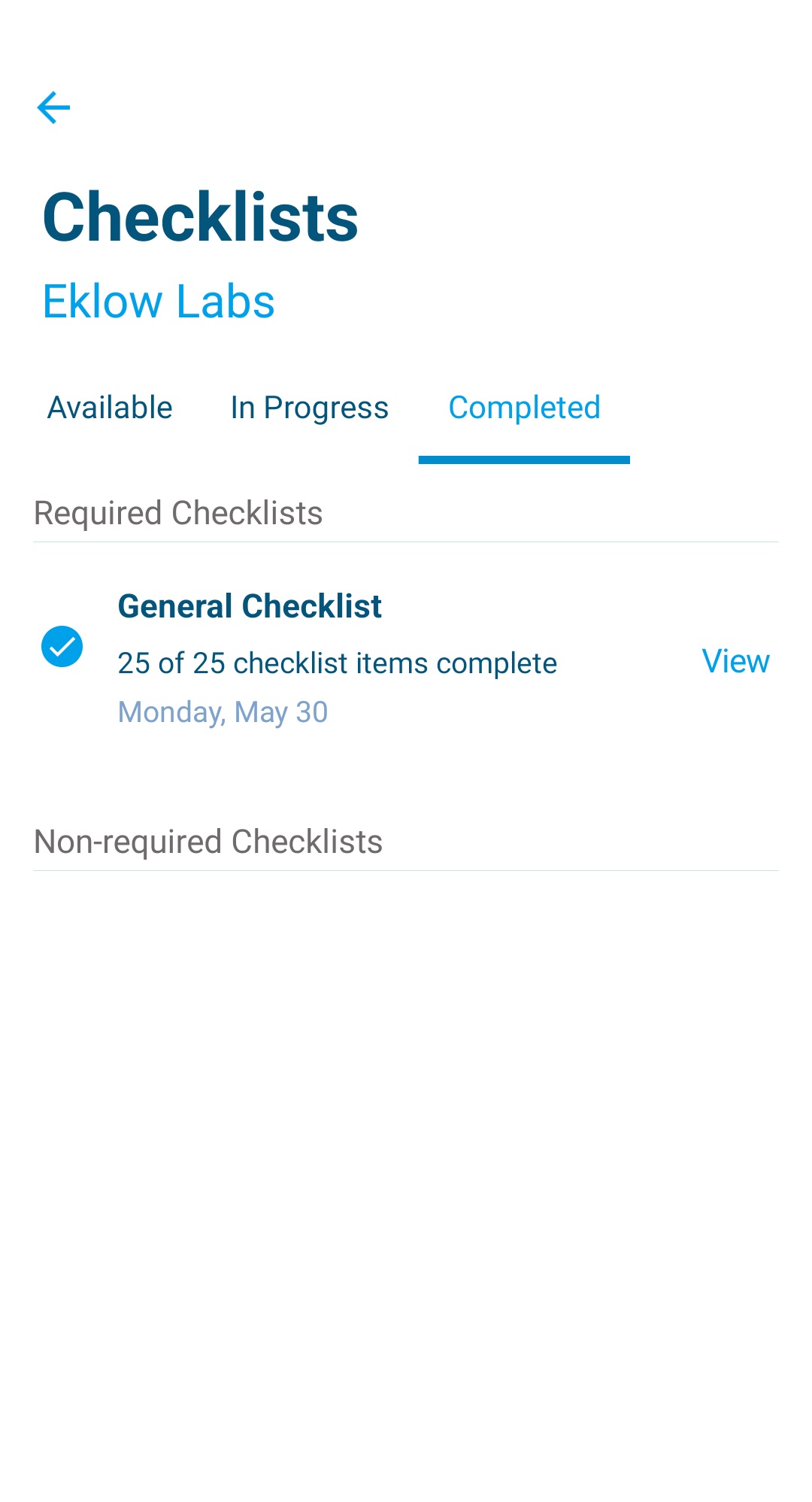 |
How Checklists appears at Clock Out?
-
-
After Clocking into a shift, you will see a red "stop" button at the bottom of the screen. Click on this to Clock out.
-
Checklists that you have been assigned will be accessible.
-
If the Checklist has not been started you are able to click Start to begin your Checklist.
-
If the Checklist has been started but is not completed you are able to click Continue to continue your Checklist.
-
If the Checklist has been completed you will see Completed.
-
-
Once your Checklist is completed, select a mood under How are you feeling about cleaning? This is a mandatory question.
-
When you Clock Out you have the option to report a problem. If you are unable to complete your Checklist, enter your information here.
-
Click Clock Out. If you do not want to Clout Out click Save to save what you have entered so far.
-

Checklists are not mandatory to Clock Out
Enhanced Checklists Demo Video:
