Learn how to keep track of one-off jobs inside Swept. One-Time Services allow you to track work for one-time customers.
Who has access to One Time Services?
Managers and Supervisors have permission to add One-Time Services in the Swept web app.
What’s the difference between a One-Time Service Location and a regular Swept location?
One Time Services allows you to track a one-time job for a new client without paying for additional locations. One Time Service Locations DO NOT include these features:
-
Supply tracking
-
Location messaging
-
Inspections
-
Client messaging can only happen between admin managers and clients if the client is only assigned to a one-time service location.
One-Time Service Locations are not included in your Swept Location count for billing purposes
.
What’s the difference between a One Time Service and a Work Order?
Work Orders let you add and track additional services to an existing location. One-time services allow you to add customers who are interested in a one-off service and are not part of your regular recurring cleaning contracts.
Creating a One Time Service
-
Sign in to the Swept web app.
-
From the Scheduling dropdown menu, choose the option for New One-Time Service.
-
Click the arrow on the Manage Scheduling button and select New One-Time Service.
You can also create a One-Time Service through the schedule list by clicking on the blue Manage Scheduling button to view the schedule list. On the green +Upcoming Shift click the arrow and select New One-Time Service.
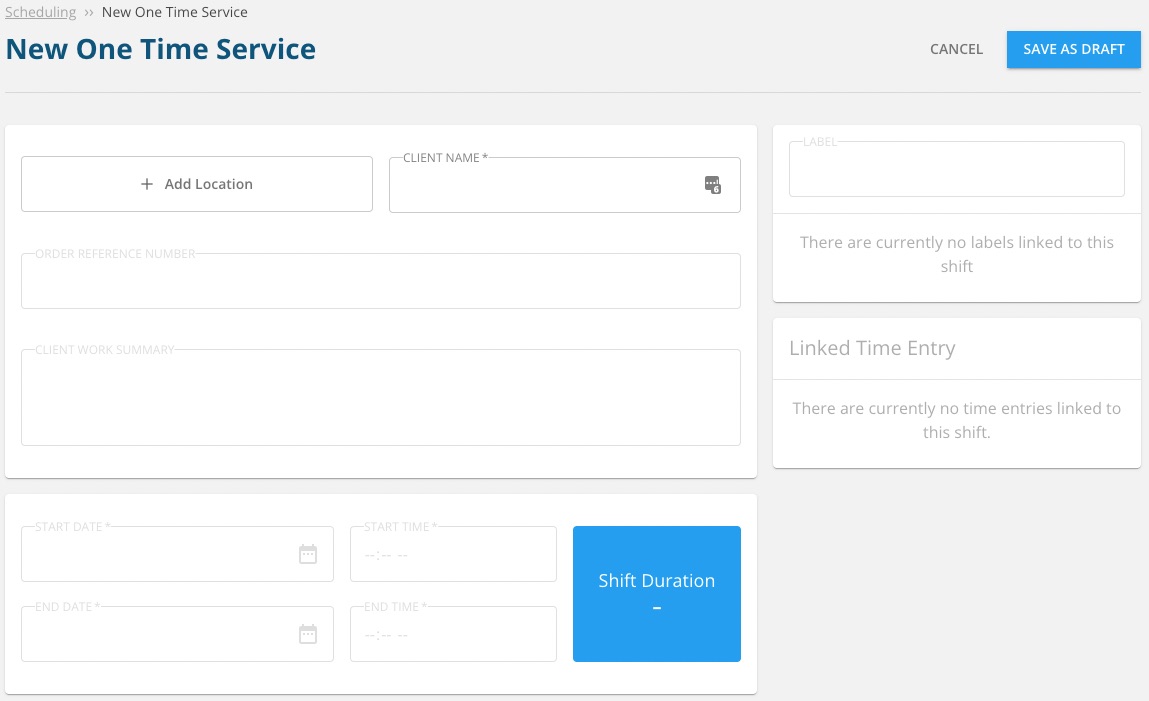
-
One-Time Services can be created in two different states: Draft and Scheduled. To create your one-time service add the following information:
-
Location - With One Time Services a typical Swept location isn't added as this will be a service only done once. If you win a contract once the one-time service is done you can convert it to a Swept location for future scheduling.
-
To add a location click + Add Location.
-
A modal will appear to add your location information. The following information is required:
-
Location Name
-
Country
-
Time Zone
-
-
You can also add the following information to your one-time service location:
-
ID - The location ID can be used to help manage payroll. This field appears in Swept's Payroll Report.
-
Address Information - As you type your address a dropdown will appear so you can verify your address with Google. For more on this click here: How Do I Verify My Address?
-
-
-
-
-
-
-
Geofence (GPS) - A Geofence is a customized fence you draw around a location to determine if your cleaners and/or supervisors are logging in/out within that location. GeoFences are set up by managers and use GPS technology to create an area around a location for cleaners and supervisors to log in. Learn more about this here: Geofences
-
Security Information - Add in the security information that users require to be at a location. For example security codes. In the mobile app, the user will enter their four-digit security pin to access this information.
-
Cleaning Instructions - Cleaning instructions are a way to communicate what is expected of your staff during their shifts at each location they are cleaning.
-
-
Once you have your information entered click Save to save your location.
-
-
-
-
-
If you would like to edit the location information you can click Edit by the location name to make changes. Once you click save while editing the location the changes will happen immediately. Only Managers and Supervisors approved to the One Time Service location can update the location information.
-
-
NOTE: Once a One Time Service is closed, you will see an option appear to add the one time service location as a regular Swept location. Once the location is added as a regular location, it'll be included in your billing.
-
-
Client Name - Add a client you already have entered in Swept by selecting their name or click (Add New Client) to create a new client. If the client is only attached to a one time service then only admin managers can communicate with them in the client inbox.
-
-
-
-
To edit your client before you save the one time service click on the Client Name field and select Client Name (Edit Client). Once the one time service is saved you need to edit your client through the client's profile by selecting Clients in the left-hand menu of the web app.
-
-
-
-
Order Reference Number - Designate a reference number for your company that you can use to track between programs.
-
Client Work Summary - Enter a summary of the one time service. This information will appear in the one time service download.
-
Schedule - If no schedule information is entered then the one time service will save as a Draft.
-
Assigned Cleaners - Assign cleaners and supervisors to work the one time service. This will give them access to the location by clicking on the location in the Today Schedule in Swept+.
-
Any supervisors assigned to a one time service location will receive manager notifications (late alerts and problem reports).
-
When assigning a cleaner you can also assign a checklist.
-
-
-
-
Assigned Managers - Under assigned managers assign any supervisor and manager that you would like to be able to view the one time service location information within Swept.
-
Managers and supervisors will receive manager notifications (late alerts and problem reports).
- If you are not approved for the one time service location you cannot edit the location details, order reference number and client work summary.
-
-
-
-
Billable Hours - Enter how you will be billing your client. You have multiple choices for setting up billing:
-
Rate Type
-
Hourly - Enter an hourly rate. The rate will be calculated by the hourly rate times the recorded hours you choose.
-
Fixed Rate - Enter one fixed rate for the billable hours. This rate does not take recorded hours into consideration.
-
-
Rate - Enter the amount of one of the rate types above. The rate will default to 0.
-
Recorded Hours
-
Scheduled - This is the number of hours scheduled for your cleaners/supervisors to complete the one time service. If you have two cleaners scheduled for 2 hours each the number of hours will be 4.
-
Logged - This is how long it took your cleaners/supervisors to complete the one time service. This number is based on the total time logged from the cleaners/supervisors time entries.
-
Custom - You can enter the number of hours and they do not change based on scheduled or logged hours.
-
-
-
Label - Enter a label that you can search in the schedule list and it will appear in Swept+.
-
Checklists - If you have enhanced checklists and the user completed an assigned checklist during their one time service shift the checklists will appear in the checklists card.
-
Linked Time Entry - When users log in and out of a shift their time entry information will appear within the one time service.
-
-
Once your information has been entered select Save as Draft or Save and Schedule.
-
Once a one time service is scheduled you can view it in Swept+ schedules, the schedule list and One Time Services report.
Different One Time Service Statuses
Once a one time service is created there are 7 different states a one time service can be in. Below is a description of what each state means and how it is moved into that state.
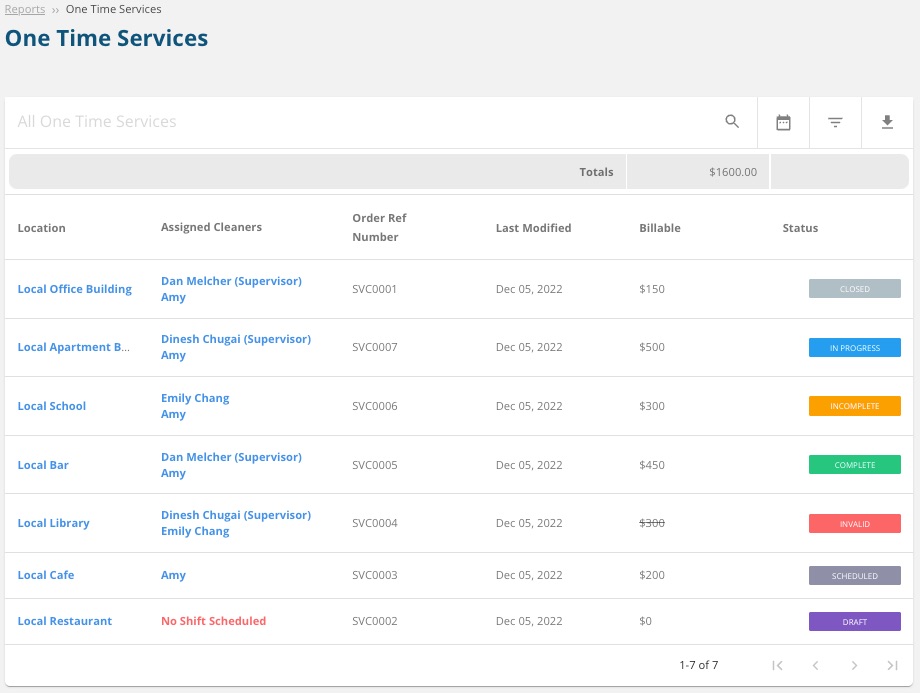
Draft
The draft status is a one time service that has been created but does not have a schedule. This status is used to keep track of the one time services you are currently working on.
Scheduled
The scheduled status is a one time service that has been created and has a schedule attached. Once a one time service has been scheduled it will be added to the user's schedule in Swept+ and is added to the Schedule List as a scheduled shift.
In Progress
A one time service changes to in progress once one of the assigned cleaners/supervisors logs in to their shift. The one time service will remain in progress until the end time of the shift passes.
Incomplete
A one time service changes to incomplete once the end time of the one time service passes and not all users have completed their shift.
Complete
A one time service changes to complete once the end time of the one time service passes and all users have completed their shift.
Invalid
If the one time service is no longer valid and needs to be cancelled you can manually mark it as invalid. Once a one time service is marked as invalid the shift is cancelled and no longer appears for the users assigned and no longer appears in the schedule list. Users assigned to the shift will get a deleted shift notification if they have their notifications set up on their phone. Invalid one time services billing amounts do not appear in the billing totals on the One Time Services Report. Once a shift is marked as invalid you can validate it again which will move it back into its previous state. When a one time service is validated again the shift is re-added and if in the future a notification will be sent to the users assigned if they have their notifications set up on their phone. To invalidate a one time service follow the steps below:
-
Go to Scheduling in the left hand menu.
-
Under Reports select One Time Services. For more information on the One Time Services Report click here.
-
Select the one time service you would like to mark as invalid.
-
Click on the down arrow on the blue Save button and select Mark as Invalid. Click Continue on the confirmation modal.
-
To validate go to the one time service and click the blue Validate button.
Closed
Once a one time service has been paid and is finalized you can close the one time service manually. To close a one time service follow the steps below:
-
Go to Scheduling in the left hand menu.
-
Under Reports select One Time Services. For more information on the One Time Services Report click here.
-
Select the one time service you would like to close.
-
Click on the down arrow on the blue Save button and select Close One Time Service.
